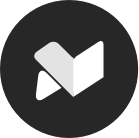Guía completa para escribir una media cuartilla en Word: Paso a paso y consejos útiles
¡Bienvenidos a mi blog Kedin! En esta ocasión, vamos a adentrarnos en el fascinante mundo de Word y a descubrir cómo utilizar una herramienta muy útil: la media cuartilla. En este artículo, aprenderemos paso a paso cómo crear una media cuartilla en Word, utilizando etiquetas HTML para enfatizar las instrucciones más importantes. Desde cómo establecer el formato correcto hasta cómo añadir contenido y ajustar márgenes, te guiaré en cada paso del proceso. Así que ¡prepara tu documento y prepárate para dominar la media cuartilla en Word!
Guía completa para usar correctamente la media cuartilla en Word
La media cuartilla en Word es una herramienta muy útil para ajustar el tamaño y la ubicación de nuestro texto de manera precisa. A continuación, te mostraré una guía completa para utilizarla correctamente.
1. Abre Microsoft Word y crea un nuevo documento en blanco.
2. Ve a la pestaña «Diseño de página» en la barra de herramientas superior.
3. Haz clic en el botón «Tamaño» y selecciona la opción «Más tamaños de papel…» en el menú desplegable.
4. En el cuadro de diálogo que aparece, selecciona la opción «Personalizada».
5. En las casillas de altura y anchura, ingresa los valores correspondientes a una media cuartilla. Por lo general, estos valores suelen ser 8.5 pulgadas de ancho y 5.5 pulgadas de alto.
6. Haz clic en el botón «Aceptar» para aplicar los cambios.
Una vez que hayas configurado el tamaño de la media cuartilla en Word, puedes comenzar a escribir tu contenido. Recuerda tener en cuenta las siguientes recomendaciones:
- Utiliza una fuente legible y adecuada para tu texto.
- Ajusta los márgenes según tus preferencias. Puedes hacerlo desde la pestaña «Diseño de página», en la sección «Márgenes».
- Organiza el contenido de manera clara y estructurada, utilizando párrafos y títulos cuando sea necesario.
- Evita sobrecargar la media cuartilla con demasiada información. Es importante que el texto sea fácil de leer y comprender.
¡Listo! Ahora ya sabes cómo utilizar la media cuartilla en Word correctamente. No dudes en experimentar y ajustar los diferentes elementos de formato según tus necesidades. Recuerda guardar tu documento para conservar los cambios realizados.
Espero que esta guía te haya sido útil. Si tienes alguna otra pregunta, estoy aquí para ayudarte. ¡Buena suerte con tu trabajo en Word!
Algunas dudas para resolver..
¿Cómo puedo ajustar el tamaño de la página a media cuartilla en Word?
Para ajustar el tamaño de la página a media cuartilla en Word, sigue los siguientes pasos:
1. Abre el documento de Word al cual deseas ajustar el tamaño de la página.
2. Haz clic en la pestaña «Diseño de página» en la barra de herramientas de Word.
3. En el grupo «Configurar página», haz clic en el botón «Tamaño».
4. Selecciona «Más tamaños de papel» en la lista desplegable.
5. En la ventana emergente, ingresa el ancho y la altura deseados para la media cuartilla. Generalmente, una media cuartilla tiene dimensiones de 14 x 21.6 cm o 5.5 x 8.5 pulgadas.
6. Haz clic en «Aceptar» para aplicar el nuevo tamaño de página.
¡Recuerda que este cambio afectará a todo el documento, así que asegúrate de hacerlo antes de comenzar a escribir si deseas aplicarlo desde el principio!
Con estos pasos, habrás ajustado el tamaño de la página a media cuartilla en Word.
¿Cuáles son los pasos para crear una plantilla de media cuartilla en Word?
Para crear una plantilla de media cuartilla en Word, puedes seguir los siguientes pasos:
1. Abre Microsoft Word y crea un nuevo documento en blanco.
2. Ve a la pestaña «Diseño de página» en la barra de herramientas de Word.
3. Haz clic en el botón «Tamaño».
4. Selecciona «Más tamaños de papel» en el menú desplegable.
5. En la ventana emergente, ingresa las dimensiones para la media cuartilla. Por ejemplo, si deseas una media cuartilla de 8.5 x 5.5 pulgadas, ingresa esos valores en los campos correspondientes.
6. Haz clic en «Aceptar» para aplicar el nuevo tamaño de papel a tu documento.
7. Ahora puedes diseñar tu plantilla según tus necesidades. Puedes agregar encabezados, pies de página, logotipos o cualquier otro elemento que desees incluir.
8. Utiliza estilos para dar formato a tu contenido. Puedes seleccionar texto y aplicar negritas, cursivas o subrayados usando los botones correspondientes en la barra de herramientas de Word.
9. Cuando hayas terminado de diseñar tu plantilla, guarda el documento como una plantilla. Ve a «Archivo» en la barra de herramientas y selecciona «Guardar como». Elige la ubicación donde deseas guardar la plantilla y selecciona «Plantilla de Word (*.dotx)» en el campo «Tipo».
10. Asigna un nombre a tu plantilla y haz clic en «Guardar».
¡Con estos pasos, has creado una plantilla de media cuartilla en Word! Ahora podrás utilizarla cada vez que necesites crear un nuevo documento con ese formato específico. Recuerda guardar tu plantilla en un lugar accesible para que puedas encontrarla fácilmente en el futuro.
¿Existe alguna forma rápida de dividir un documento en Word en media cuartilla sin tener que ajustar manualmente el tamaño de la página?
En Word, puedes dividir rápidamente un documento en media cuartilla utilizando la función de columnas. Sigue estos pasos:
1. Selecciona el texto que deseas dividir en media cuartilla.
2. Ve a la pestaña «Diseño de página» en la parte superior de la pantalla.
3. Haz clic en el botón «Columnas» y selecciona «Dos» en el menú desplegable.
4. Asegúrate de que la opción «Misma anchura» esté marcada.
5. Verás cómo el texto se divide automáticamente en dos columnas, lo que equivale a una media cuartilla.
Recuerda que esto dividirá el texto en dos columnas a lo largo de todo el documento, no solo en una página específica. Si solo deseas dividir una página en media cuartilla, puedes insertar un salto de sección antes y después de la página en cuestión.
Es importante tener en cuenta que esto puede afectar la forma en que se distribuye el contenido en todo el documento, especialmente si hay imágenes o tablas presentes. Por lo tanto, es una buena idea revisar cuidadosamente el resultado final y realizar los ajustes necesarios.
Espero que esta información sea útil para ti. Si tienes alguna otra pregunta, ¡no dudes en hacerla!